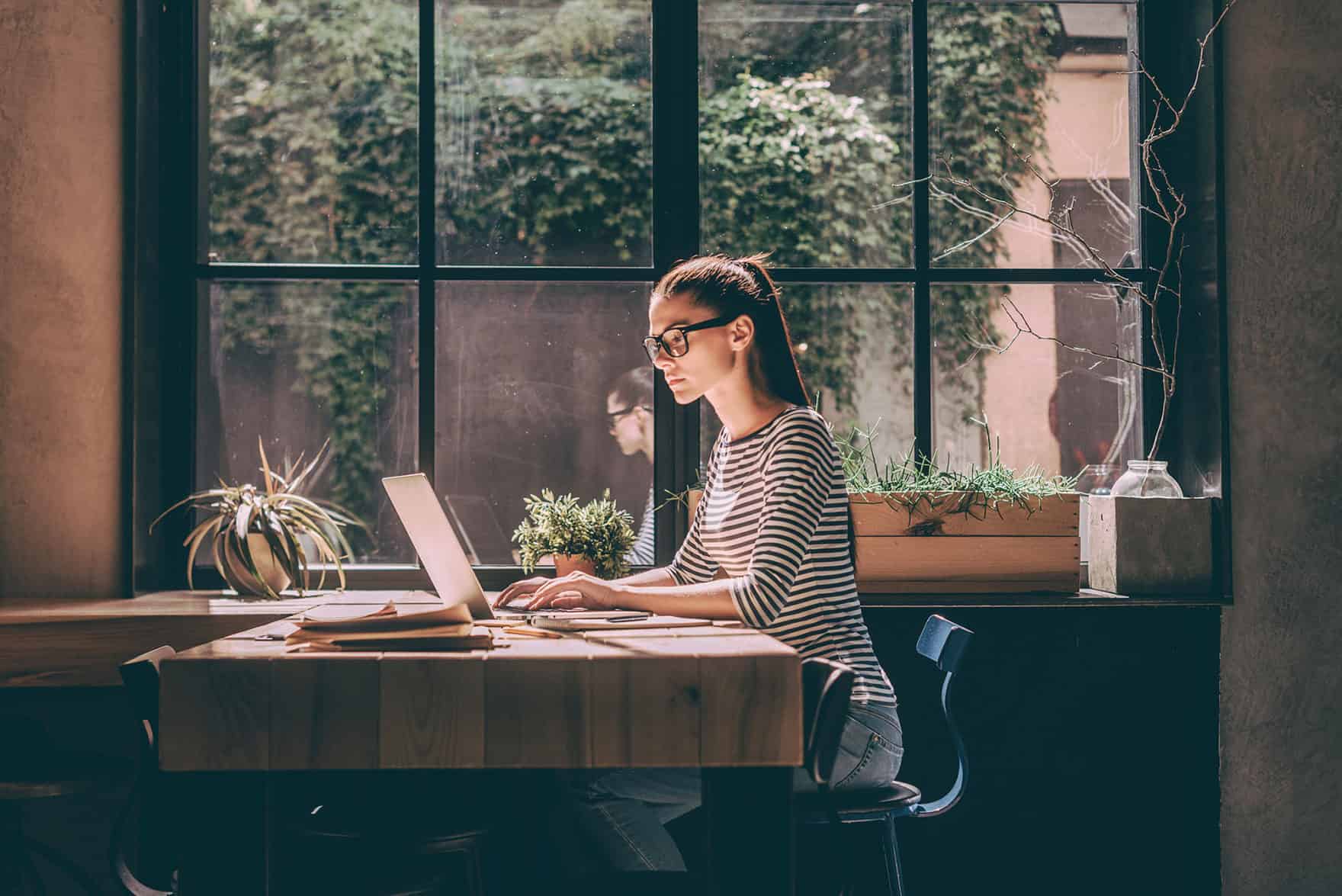
Regent University & Canvas
Excellence, Innovation, Integrity. These values are central to Regent and have guided the university since its founding over 40 years ago.
Regent has pursued these values in all areas, including our use of technology. We were early adopters of online learning and have been using a learning management system (LMS) for over 20 years. While many institutions have followed in this space, Regent has led.
Regent continues its tradition of excellence, innovation, and integrity by introducing a new LMS: Canvas by Instructure. Canvas is the number one online learning platform in North America, offering a user experience that is simple, engaging, open and reliable. Its mobile app is second to none, and the platform’s flexibility invites innovation and creativity.
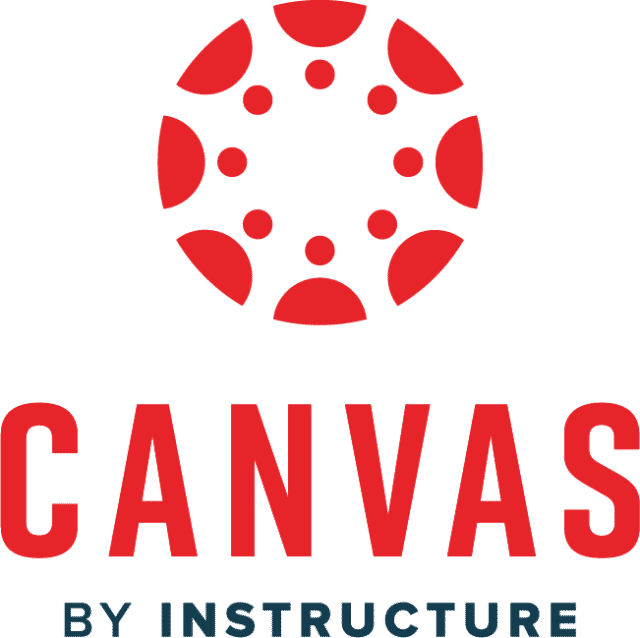
Panopto, Respondus, Zoom, LTI, 3rd party tools, and content publisher integrations will work with Canvas seamlessly. SafeAssign will be replaced with TurnitIn.
Zoom and Panopto recordings created within Bb courses will be relinked in their respective courses in Canvas as part of the K16 migration process. Collaborate is a Bb proprietary product, and the content will not be migrated over to Canvas. If instructors would like to use their recorded content within Canvas, they will have to download the content and reload it into Panopto or Brightcove.
Content created using prominent publishers (such as McGraw Hill, Pearson MyLab, etc.) will be relinked and available within your respective course(s).
For faculty, continue to monitor your email for LMS project updates, announcements, and other important information. In addition, check the Regent Canvas website often for new information. You can also submit questions to the Canvas Project Team through email at canvas@regent.edu.
Canvas is compliant with the Family Educational Rights and Privacy Act (FERPA).
Canvas had the top rating in Student Disability Services’ evaluation. Canvas also has a strong commitment to accessibility, and more information can be found on the “What are the Canvas accessibility standards?” page.
Canvas’s mobile experience was one of the main reasons it was chosen as the new LMS and has been highly rated by students, faculty and administrators.
Instructors can create as many assignment groups as necessary to accomplish variations of weighting. Please view the How Do I Weight the Final Course Grade Based on Assignment Groups? and How Do I Create Rules for an Assignment Group? pages in the Canvas Guides. TLTS has also created a document to help instructors navigate Canvas’s weighted assignments function.
Canvas has many of the same features as Blackboard, but not all. There are some new features and some familiar ones, such as discussions, groups, gradebook, modules, etc. Please refer to the Blackboard-Canvas Equivalency Chart below, which compares the features and provides links and information for each. Videos demonstrating the differences between Canvas and Blackboard are also available on the TLTS YouTube channel.
| Blackboard | Equivalent in Canvas | How To Guide | What’s Different in Canvas |
|---|---|---|---|
| Announcements | Announcements | What are Announcements? Announcements Overview (Video) How do I add an announcement in a course? |
|
| Course Content Link/Page | Modules | What are Modules? Modules: Creation & Management (Video) |
|
| Assignments | Assignments | What are Assignments? Assignments Overview (Video) How do I create an assignment? |
|
| Discussion Board/Forum | Discussions | What are Discussions? Discussions Overview (Video) How do I create a Discussion? |
|
| Groups | Groups | What are Student Groups? Groups: Creation & Management (Video) How do I automatically create groups? |
|
| Collaborate Ultra | Studio | Canvas Studio Overview |
|
| Course Calendar | Calendar | What is the Calendar? Calendar Overview (Video) How do I use the Calendar? |
|
| Rubrics | Rubrics | What are Rubrics? Rubric Overview (Video) How do I add a rubric to an assignment? |
|
| Tests, Surveys, and Pools | Quizzes | What are Quizzes? Quizzes Overview (Video) |
|
| Grade Center | Grade Book | What are Grades and the Gradebook? Gradebook Overview (Video) How do I use the Gradebook? |
|
| Plagiarism Tool SafeAssign |
Plagiarism Tool Turnitin |
More details will be posted! |
|
| Contacts/Users | People | People Overview (Video) | |
| Send Mail | Conversations Inbox |
Conversations Inbox |
|
| Attendance | Attendance Tool | Attendance (Roll Call) | |
| Notification Dashboard | Recent Activity | How do I view global activity for all my courses in the Recent Activity Dashboard? |
|
| Rich Content Editor | Rich Content Editor | Rich Content Editor (RCE) |
|
| Content Collection | Files | What are Files? Files: Add Course Content (Video) |
|
| Blackboard App | Mobile App | IOS Guide Android Guide |
|
| Evaluation Statistics Tracking | New Analytics | How do I view Course Analytics? How do I view analytics of a student? |
|
| Needs Grading | To Do List | How do I use the To Do list? |
|
The following features are available in Canvas but were not in Blackboard.
| Blackboard | Equivalent in Canvas | How To Guide | What’s Different in Canvas |
|---|---|---|---|
| No Equivalent | Syllabus | How do I use the Syllabus? How do I edit the Syllabus in a course |
|
| No Equivalent | Recording Audio/Video | How do I record media using the Rich Content Editor? |
|
| No Equivalent | SpeedGrader | What is SpeedGrader? SpeedGrader Overview (Video) |
|
| No Equivalent | Outcomes | How to create an outcome for a course? |
|
| No Equivalent | Support | Canvas provides 24/7 Chat, Phone, Email and Online Guides support. Students/Faculty contact Canvas directly. |
|
The following features and tools were available in Blackboard but there isn’t a direct equivalent in Canvas. However, a similar or functional workaround is available in Canvas through the following tools.
| Blackboard | Equivalent in Canvas | How To Guide | What’s Different in Canvas |
|---|---|---|---|
| Wiki | Pages | Pages Pages: Creation and Management (Video) |
|
| Journal | Text Assignment Submission | Assignments Overview How to use “Text Entry Assignment” |
|
| Manual Grade Column | New Assignment > No Submission | How do I create assignmnent columns for non-submission Assignments? |
|
Yes, Canvas can be configured to manage multiple submissions (designate number of attempts under Assignment settings), and the Gradebook, including an associated rubric, can be utilized to provide feedback for each iterative submission.
However, while overall scores and comments are retained for each draft, the specific rubric entries (scores & comments) are only retained for the most recent iteration. Apparently, this is because the rubric is attached to the assignment itself, rather than any given iteration. Therefore, the Canvas gradebook only stores one completed rubric per assignment rather than storing a completed rubric for each iteration.
Since faculty are basically using their own Regent Zoom accounts, you can control the entry parameters for the streaming session. When you create the Zoom room for the session, you will see two blue boxes checked in the middle of the interface. The “Passcode” and the “Waiting Room” boxes are checked by default. Since Canvas is behind a firewall, you have the option of unchecking the Passcode blue box, and then students will not need to use a passcode to enter the session. The “Waiting Room” forces students to wait until you admit them to the session. If you just want them to enter the session when they login, uncheck the “Waiting room” box. If you uncheck both the “Passcode“ and the “Waiting room” button, you must check the “Only authenticated users can join meetings” button – this will ensure that a student must login to their Regent Zoom account first before they join your session to more securely control access.
After you end your streaming session, the recording will automatically be uploaded to the Zoom cloud storage account reserved for your Zoom account. You will get an email verifying that the recording has been saved. You will also get a link that is the streaming address for the recording. The link is live, so you can send it to people so they can click on it and access the recording. You can also click on the “View Details” button in the email and get options to download an mp4 file of the recording or delete the video recording.
Canvas support is provided 24/7 through the Regent Help Desk at 757.352.4076 or helpdesk@regent.edu.
The Regent Canvas website provides a lot of information about Canvas. TLTS also provides additional support resources on their YouTube channel and website. Instructure, the company behind Canvas, also has a robust support community that has numerous articles and instructional videos.
Select Videos For all Users:


